Turn ON your Mac. Plug in the projector to an electrical outlet and turn it ON. Connect the video cable (usually VGA or HDMI) from the projector to the Mac. In order to do this, you will most. Once the Mac and projector are connected, click on the Apple Menu in the top left corner of. Mirroring means that both your MacBook Pro display and the projector will show the same image. If you turn off mirroring, then the MBP will go to 'extended desktop' mode, and will use the projector as a 'second' desktop. That means you can drag windows or icons from one desktop to the other, and have separate things on each display. It's in the drop-down menu. Doing this will prompt your Mac to begin attempting to mirror its display to your Apple TV. Wait for your Mac's screen to appear on your Apple TV. Once you see your Mac's screen appear on the Apple TV, you have successfully mirrored your display.
Many, if not most, professional Mac users prefer a multiple monitor setup. Sometimes these setups extend to 3 or 4 monitors. In this scenario it can be handy to have two separate displays, each with a mirror in another room. Or perhaps an audio professional may use 3 separate displays in a recording studio, with a mirror of your main monitor for external viewing/operation in the recording booth.
This all sounds great, but achieving this kind of setup can be a little tricky in OS X, Apple don't exactly make it clear that this option is even available.
Don't worry though, this option is available and below is a step by step guide on how to do it.
How to get to Display Options in Mac OS X
To get started, just head to ‘System Preferences' and click the ‘Displays' option. This will take you to the ‘Displays' preferences screen where we then can mirror specific displays. You should now be presented with a screen like the one below:
How to Set Up 4 Displays with 1 Mirrored Monitor
To achieve a monitor set up like the one above, may seem impossible at first, but it's actually really simple, Apple just don't tell you how to do it. All you need to do is hold the ‘Alt' key on your keyboard and then drag one of your secondary monitors onto your main monitor (your main monitor is identifiable by the menu bar on the top of the screen). By using the ‘Alt' key, we can now mirror specific monitors. In the set up above we have 3 separate independent displays and one monitor that mirrors the main monitor.
You can also mirror a secondary monitor, this set up would look like the one below. Simply drag your desired mirror onto a secondary display rather than your primary one.
How to Set Up 4 Displays with 2 Mirrored Monitors
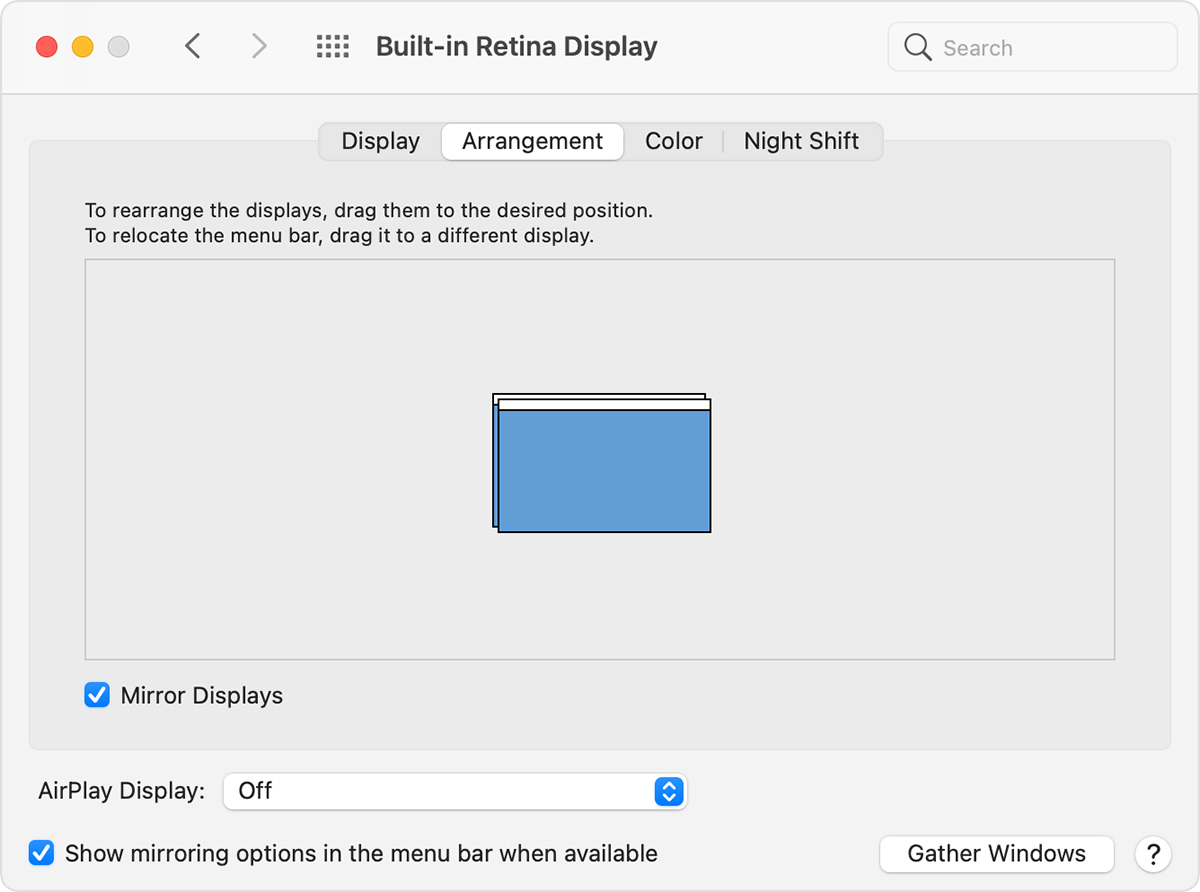
Alan dating simulator mac os.
To achieve a set up like the one above, 4 displays, 2 sets of mirrors, you just have to use the same ‘Alt' dragging technique. Please note, in testing it seems you must first mirror the main display and then the secondaries. For some strange reason, it just reverts back to one mirror if you do it the other way around.
There you have it, specific monitor mirroring in OS X explained. If you have any questions just let us know in the comments section below.
Mirrored Projection Mac Os Pro
Now that we do our work mostly online, our computers become a pool of data. To make a presentation in front of many people, we can cast our computers on our TV. Through this, it will be easier for us to navigate our files since we are navigating in a screen 10x larger than our computer. If you're a Mac owner, you're lucky. We've rounded up tips below on how to mirror Mac to TV.
Top 3 Ways to Mirror Mac to TV
Apple TV
Having an Apple TV alongside your Mac is prolly the simplest and one of the most effective ways to mirror your Mac to your TV via AirPlay. In addition to Mac, you can also mirror iPad, iPhone, iPod Touch, and a computer with iTunes 10.2 or later to your TV. To learn how to airplay Mac to TV, all you need to do is follow the steps below.
Mirrored Projection Mac Os Download
- First, connect your Mac and TV under the same network.
- Click the AirPlay icon on your Mac.
- Tap the name of your Apple TV.
- If an AirPlay passcode popped on your screen, just enter the passcode on your Mac to begin the mirroring.
ApowerMirror
If you don't have an Apple TV, you can resort to using a third-party software to cast Mac to TV like ApowerMirror. It provides high quality in graphics and other built-in tools for you to use like video streaming. Here's how you can use this app to screen mirror a Mac or MacBook to TV.
- Download and install the app on your Mac and TV.
- Launch the app, enter the PIN code displayed on your TV.
- Your Mac is now mirrored to your TV.
LetsView
The last app compatible to stream Mac to TV is none other than the free mirroring software LetsView. Like other highly paid apps, this tool enables you to watch and view your files from your Mac to your TV. Another amazing feature about this app is its ability to support Miracast and DLNA for faster mirroring. Just follow the steps below if you want to try this app.
Mirrored Projection Mac Os Catalina
- Download LetsView and install it on your TV.
- Then, tap the AirPlay button on your Mac and choose LetsView with your TV's name after it. The mirroring will then begin.
Conclusion
That's all the ways you can use to screen mirroring Mac to TV. With these methods, it will be a lot easier for you to study your data and make a presentation since you can see them on a larger screen. Once mirrored your Mac to TV, you can also watch your movies from your Mac to your TV for entertainment.

Alan dating simulator mac os.
To achieve a set up like the one above, 4 displays, 2 sets of mirrors, you just have to use the same ‘Alt' dragging technique. Please note, in testing it seems you must first mirror the main display and then the secondaries. For some strange reason, it just reverts back to one mirror if you do it the other way around.
There you have it, specific monitor mirroring in OS X explained. If you have any questions just let us know in the comments section below.
Mirrored Projection Mac Os Pro
Now that we do our work mostly online, our computers become a pool of data. To make a presentation in front of many people, we can cast our computers on our TV. Through this, it will be easier for us to navigate our files since we are navigating in a screen 10x larger than our computer. If you're a Mac owner, you're lucky. We've rounded up tips below on how to mirror Mac to TV.
Top 3 Ways to Mirror Mac to TV
Apple TV
Having an Apple TV alongside your Mac is prolly the simplest and one of the most effective ways to mirror your Mac to your TV via AirPlay. In addition to Mac, you can also mirror iPad, iPhone, iPod Touch, and a computer with iTunes 10.2 or later to your TV. To learn how to airplay Mac to TV, all you need to do is follow the steps below.
Mirrored Projection Mac Os Download
- First, connect your Mac and TV under the same network.
- Click the AirPlay icon on your Mac.
- Tap the name of your Apple TV.
- If an AirPlay passcode popped on your screen, just enter the passcode on your Mac to begin the mirroring.
ApowerMirror
If you don't have an Apple TV, you can resort to using a third-party software to cast Mac to TV like ApowerMirror. It provides high quality in graphics and other built-in tools for you to use like video streaming. Here's how you can use this app to screen mirror a Mac or MacBook to TV.
- Download and install the app on your Mac and TV.
- Launch the app, enter the PIN code displayed on your TV.
- Your Mac is now mirrored to your TV.
LetsView
The last app compatible to stream Mac to TV is none other than the free mirroring software LetsView. Like other highly paid apps, this tool enables you to watch and view your files from your Mac to your TV. Another amazing feature about this app is its ability to support Miracast and DLNA for faster mirroring. Just follow the steps below if you want to try this app.
Mirrored Projection Mac Os Catalina
- Download LetsView and install it on your TV.
- Then, tap the AirPlay button on your Mac and choose LetsView with your TV's name after it. The mirroring will then begin.
Conclusion
That's all the ways you can use to screen mirroring Mac to TV. With these methods, it will be a lot easier for you to study your data and make a presentation since you can see them on a larger screen. Once mirrored your Mac to TV, you can also watch your movies from your Mac to your TV for entertainment.
