There are many reasons why you will need to scale down your photos or images. I'm sure you have sent before photos through eMail or attached them on the web, and I'm also sure that you have experienced troubles with images sizes. Many eMail services have a limit of size per attachment (Gmail – 25Mb, Hotmail – 10Mb etc.), so if you're planning to send multiple photos by eMail, you will shortly be out of space. One solution for this inconvenient is to resize the pictures to reasonable sizes so them can fit into one eMail or have them attached on the web.
Ninjas Infinity free download - Ninjas Infinity, N, Lightspeed Screen Saver, and many more programs. 8infinity (8 infinity) is a dynamic and rhythm game where the player reaches eights '8' - levels of infinity. All Reviews: Mostly Positive (84) - 73% of the 84 user reviews for this game are positive.
Scaling images is not as hard as it used to be. We have a lot of tools available there on the web to the job done. But… it's a but. Many of them can't handle big size pictures, or if you have a considerable amount of photos it's quite annoying to upload them all on the web, especially if you care about your privacy. What if I tell you this can be easily done on your own Mac without any extra software. Cool right? Let's see what options we have.
Resizing with Preview
When it comes to images on your Mac, probably the most handy tool is Preview. This simple, but effective app that comes built in with Mac OS X can do even… guess what? Resize your pictures.
Let me show you in a few simple steps how to resize an image with Preview.
1. Open the image in Preview
2. Open Tools menu and go to Adjust Size…
3. Now you can specify your own custom Width and Height, or choose a preset from Fit into menu
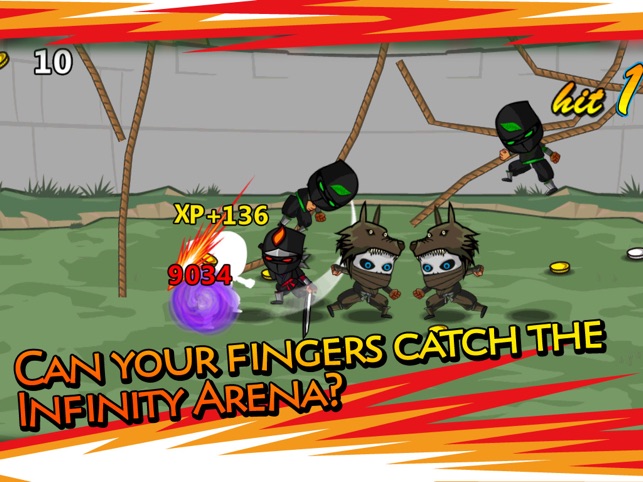

4. Go to File menu and click Export… if you want to make a copy, or click Save (⌘S) to overwrite the original image.
Swallow the blue mac os.
Resize with Photos
Photos is a new application that comes by default with the latest Mac OS X releases Yosemite and El Capitan. Photos is meant to replace the iPhoto that used to be shipped with Mountain Lion and Mavericks.
The resizing process using Photos is pretty similar to Preview one.
Let's see how we can resize images using Photos application.
Ninjas Infinity Mac Os Catalina
1. Open Photos, go to File menu and hit Import…
2. Search for your photo, select it and hit Review for Import
3. Select your photo, choose File menu again, then Export and finally Export 1 Photo… (you can export and resize multiple photos this way).
4. Select in witch format you want to export, quality if you choose JPEG, and most important the Size of the exported photo.
You will have 4 options that translate into:
- Small – 320 × 320 px
- Medium – 640 × 640 px
- Large – 1024 × 1024 px
- Full Size – Original size of the photo
Ninjas Infinity Mac Os X
If you are not happy with none of these sizes, you can choose Custom from the Size dropdown and enter your preferred dimensions.
Resize with Mail
The last but not least, the Mail. I kept this method to the final because despite the easiness and the rapidity, this method don't allow you to set custom sizes for your images. You can choose from 3 preset modes and pretty much that's it.
Let's see how resize works in Mail.
1. Open Mail app and write New Message (⌘N). Attach your file by File menu, Attach Files…, or drag and drop to New Message window.
2. Browse or search your photo and attach it.
Clone clhome mac os.
3. Be sure the image is selected and choose the Image Size option from the right dropdown.
Step 1: On your desktop, locate and double-click on the icon for the installer:
Step 2: If the installer dialog doesn't automatically appear, locate the mounted volume icon and double-click on it:
Step 3: In the installer dialog, drag the Photo Ninja icon on top of the Applications folder icon. This will copy Photo Ninja to your Applications folder:
Step 4: Double click on the Applications folder icon to open a Finder window for the folder. Double-click on the Photo Ninja icon to launch the application:
NOTE: If you are using OS X Mountain Lion and the Gatekeeper system refuses to launch Photo Ninja, right-click or control-click on Photo Ninja and choose 'Open'. A dialog will appear asking if you want to open Photo Ninja. Click 'Open'. You should only need to do this the first time you run the application.
Step 5: For convenience, drag the Photo Ninja application icon to the taskbar at the bottom of your desktop. This will create a shortcut that you can use to start Photo Ninja without having to locate it in your Applications folder each time. (Note: Don't drag the Photo Ninja icon in your Applications folder to your desktop, or this will move the entire application. For a desktop icon, right-click and choose 'Make alias', then drag the alias to the desktop.)
